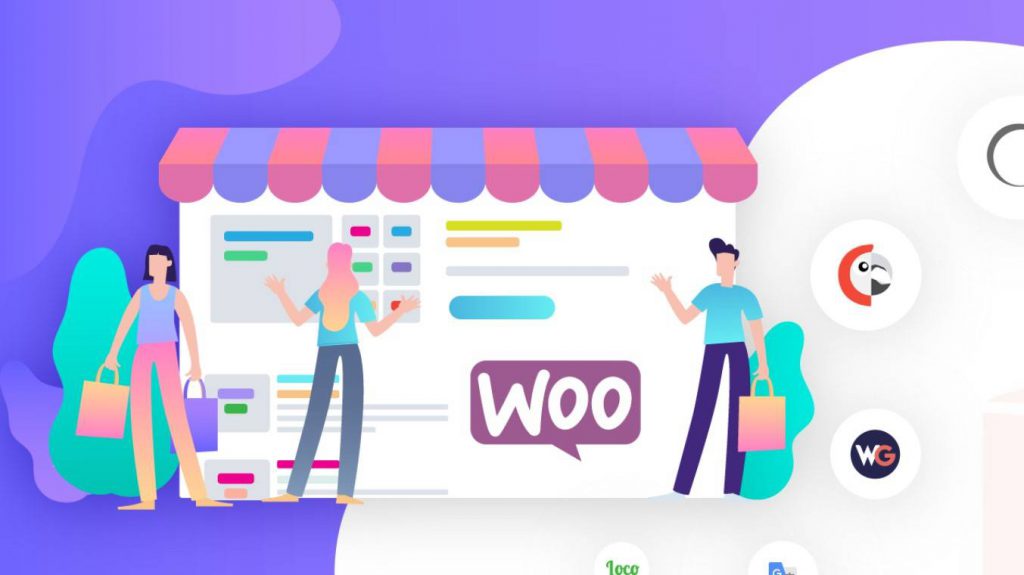Want to set up an eCommerce store easily on your WordPress website? Worry not! Woocommerce can be your solution. It is a free plugin made for all businesses, small and big. With WooCommerce, you can sell subscriptions, physical products, memberships, digital goods, and more, thanks to its easy-to-use functionality and scalable options. Adding your payment gateway is an essential action in the WooCommerce setup procedure.
Payment gateways provide a bridge that allows your store to accept and process payments between your bank account and your website. The checkout process will not be possible without it. The following sections will introduce some of the most popular WooCommerce payment gateways. All you need is an account in the first place associated with the payment gateway you select. Read on!
Why do you need a payment gateway on Woocommerce?
A WooCommerce store isn’t complete without payment gateways. The payment gateways allow for multiple methods of processing payments, such as credit cards, debit cards, and alternative forms of payment. They reduce the chances of fraud when you pay. The payment plugins allow you to keep the customer’s information secure while processing payments. Payment gateways are beneficial for several reasons.
- Installation is straightforward.
- Integrates several payment options into your store.
- Easy to maintain.
- Security and fraud detection is easy.
Now let us go through a step-by-step procedure of setting up a payment gateway on WooCommerce using Paypal standard as the medium.
Steps to setting up a payment gateway with Woo-Commerce?
- Go to WooCommerce > Settings menu and navigate to the Payments tab within the WordPress dashboard.
- A PayPal Standard Setup option will appear. You must click on it. Paypal will appear as Manage on the button if it has previously been configured.
- You can enable PayPal Standard on the PayPal Standard setup page by clicking on the checkbox.
- You can then label the service by scrolling down. It’s usually set to PayPal. Add a description if you wish. Put your email address in the PayPal email field to create an account.
- Use the sandbox option to test payments. The log feature is helpful for troubleshooting. Don’t enable this unless you want to use it. Choose IPN Email Notification.
- Paypal will notify this email address when a payment is cancelled, refunded, or a chargeback occurs. It is also possible to set invoice prefixes and Paypal identification tokens. You will see a detailed description of each field when you hover over the question mark.
- See details on shipping by clicking the box. Making sure this is checked will aid in implementing Paypal Seller protection.
- The Address override option should be left unchecked; the following three should be left the same as they were. For Payment action, please set it to Capture. Instead of just authorizing, the funds will be captured.
- Then, you need to enter the API credentials. WooCommerce uses these credentials for PayPal payments.
- To accomplish this, click Save changes.
To complete the checkout process, PayPal Standard will redirect your customers to PayPal. With PayPal, your customers can get anything they want with debit or credit, and they don’t have to have an account.
Now let’s check the same with Braintree as the medium.
WooCommerce users can integrate Braintree with two free plugins — Braintree for WooCommerce and PayPal integrated by Braintree. These are free and let your customers check out with credit, debit, or PayPal accounts. Let’s take the setup of PayPal Powered by Braintree, but note that in terms of plugins, they both work similarly.
- Locate and install your preferred plugin.
- WooCommerce settings > ‘Payments’ tab, there are two Braintree options — Credit Card and PayPal.
- A credit or debit card can be used for CC payment, and a PayPal payment can be made using PayPal.
Now, let’s take one more example of Amazon Pay.
The installation and setup of the Amazon Pay plugin are straightforward. The steps below will help you get started receiving payments through Amazon Pay!
- Open your WordPress dashboard and log in.
- Find Amazon Pay, install, and activate it.
- From the WooCommerce section, navigate to settings and click payments.
- Click Amazon Pay & Sign in with Amazon once you’re in the Payments panel.
- On the panel, click the CONFIGURE/REGISTER button. Log in to your merchant account to set up an Amazon Pay integration.
- Complete the registration process by following the prompts. And click Save to finish.
So, that’s pretty much how you can set up a payment gateway in WooCommerce using various payment gateway options. Hope this helps.